The core work in every shura
Crafting a good strategy and executing it is part of the core work in every shura.
When we use the word strategy we are referring to active problem solving.
So, for example, when a person starts a shura, she tries to provide an insightful context that helps participants understand the challenge being introduced.
This includes uploading as many relevant documents as needed to deepen everyone’s understanding.
Accurate and concise problem statement
Strategy begins here, with an accurate and concise problem statement description.
Once suitably informed, participants actively engage in dialogue to determine the best course of action to take. The focus is on trying to determine what is the most important part of the problem that needs the most attention.
Emphasis is on “most important.” The selected course of action guides all subsequent actions, ensuring that they reinforce each other. This is what adds strength to strategy.
Keep everyone informed
Then the work of the shura shifts to the Deliver phase. This is where all participants are expected to commit to entering and carrying out action steps that help accomplish objectives.
Only the important action steps should be entered. Even though some participants may think that every action step is important, they must be prioritized. The top priority steps are the most important.
As part of the strategy execution process, they must be entered before the task is performed.
This allows other participants to see what action steps are intended to be carried out. It helps inform them of the thinking that is behind the planned actions before actually using the time and resources to perform them.
Now comes the hardest part. We have to follow through on what we say we are going to do. And we need to hold everyone accountable.
All of this is what helps make a shura successful.
The person who starts the shura is called the shura initiator and is responsible for explaining the shura context and providing a timeline for completing its phases of activities. This information is displayed in the Overview section. All text in this section is indexed to optimize search results to make it easy for users to find your shura. So, be sure to include all the important keywords in this text.
Following this, the shura moves to the Discuss phase where all participants share their points of view on the issue as they recommend various courses of action to take. They are expected to provide evidence in the form of linked references or uploaded files to support their viewpoints.

After the discussion time period has ended, the shura moves to the Decide phase. Here is where each person selects their preferred course of action based on their best judgment. The ShuraForAll tool will compile selections and present the results to everyone. Once the course of action is agreed on, the shura effort moves to the Deliver phase.
This is where participants try to put the selected course of action into motion by setting objectives and carrying out action steps. Each person either joins an existing team or starts a new team and then performs the work. ShuraForAll charts the progress along the way, letting everyone know how things are going.
Each shura displays a set of metrics that inform all participants how things are going. Below each shura phase (Discuss, Decide, Deliver) icon is a score that indicates overall performance.

For the Discuss phase this metric is the ratio of the number of unique participants who have submitted at least one comment to the total number of participants in the shura.
For the Decide phase this metric is the ratio of the number of unique participants who have selected a preferred course of action to the total number of participants in the shura.
For the Deliver phase this metric is the ratio of the number of unique participants who have self-assigned at least one action step to the total number of participants in the shura.
As work is performed in the Deliver phase, the tool automatically calculates the Achieve Rate metric for each participant. This is a measure of completing the action steps that are given a higher weight or greater priority. A higher Achieve Rate indicates that the person is completing the more important action steps.
Since a participant can work on more than one team, the Achieve Rate is calculated in the context of work performed for each team, as shown below.

The Achieve Rate is also calculated as a composite score for all the participants who are working on a given team. This score is a measure of team performance.
Additionally, the Achieve Rate is calculated as a composite score for all the participants who are working on a given objective. This score is a measure of objective performance.
An example of objective level and team level performance Achieve Rate measures is displayed in the Shura Profile Report. This report is generated for each shura and is updated in real time as work is performed.

Both the Shura Profile and the My Profile Report can be produced by selecting each from the user menu.

An example of My Profile Report is shown below.

All reports represent progress made up to the point the report is produced.
Select the Discuss menu item to participate in the discussion. This phase is designed to support broad participation by all people who join the shura. Share your viewpoints by entering your comments and/or submitting questions.
To start the process, select either the +Comment or +Course of action button. Each comment requires also adding a recommended course of action. If you select the +Comment option, the following will be displayed.

Each participant can add up to three recommended courses of action. Select the +Course of action button to accomplish this.

When the Discuss phase ends, the shura initiator must first prepare the Decide phase for use by all participants. Before this, the following will be displayed.

The shura initiator should select the +Set Courses of Action option to display:

Then this person selects up to five proposed courses of action that will be used by participants to determine which one each prefers.
Each time a proposed course of action is selected, it moves to the first available field. This process is repeated until all the desired courses of action have been chosen.
The message at the bottom of this display is intended to remind the shura initiator to be sure to set the courses of action to select from before leaving the screen.
After the shura initiator completes preparing the Decide phase for voting, each participant returns to the shura to vote. Once the selection is made and submitted, it cannot be changed.
When the Decide phase End Date has passed, the ShuraForAll tool automatically adds up all the selections and displays the number of selections for each course of action.
The most frequently selected course of action is automatically moved to the Deliver phase. If the shura initiator decides to override this course of action, then he or she can type in a different course of action.
In this case, the reason for the change should be given, to provide everyone an opportunity to understand why the decision was made.


We need to set objectives to help us focus on what is important. To add a new objective, tap the Add icon and then select ‘Enter a new objective’ from the Objective menu.

If you want to work on an objective that already exists, select it from the Objective menu and then complete the process of either selecting an existing team or creating a new one. Then enter and save an action step.
To change an objective, tap the

icon and then select the ‘Edit’ option. You cannot change the description of an existing objective but you can select a different one.
Note: You can only edit information that you entered. You cannot edit someone else’s information.
We use teams to get work done. To create a new team, tap the Add icon and then select ‘Enter a new team’ from the Team menu.

When you continue to the point where you enter and save an action step,

you will automatically be joined to the team you just created.
To join an existing team, tap the Add icon and then select an existing objective or enter a new one. Then select the team you want to join from the Team menu. Enter and save the action step(s) you want to carry out.
Action steps are the tasks that you agree to perform to accomplish an objective. You can add an action step when you complete the process of selecting an objective and team.

To add more than one action step, tap the ‘Add more’ link.
When you want to edit an existing action step, tap the

icon and then select the ‘Edit’ option. You can edit or remove any combination of action steps.
Note: You can only edit information that you entered. You cannot edit someone else’s information.
The Achieve Rate is a measure of completing the action steps that are given a higher weight or greater priority. Using this statistic helps everyone understand the extent to which each person stays focused on the most important parts of the work.
You can learn how well an individual or a team is performing by viewing their Achieve Rate. Each person’s Achieve Rate for the team that they are working on appears next to the person’s name.
Tap the Team link for any set of action steps to view the Achieve Rate for all the teams that have been created.
You can also tap the link associated with any objective to view the Achieve Rate for all the objectives that have been created.
The person who starts the shura (shura initiator) is responsible for explaining its context and providing a timeline for completing its phases of activities. To get started, tap the “Start a Shura” button on the Home page, then you will see the Setup page for starting a shura.

Next, select the type of shura you want to manage and give it a short title.
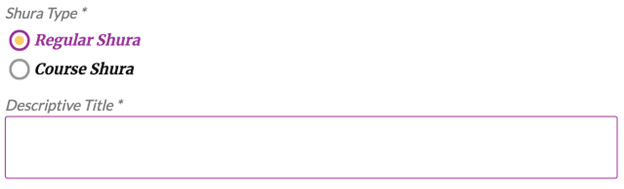
» Select Regular Shura for addressing issues and solving problems.
» Select Course Shura for offering training courses.
Then set the type of accessibility to your shura that you want participants to have. You can change the selection as needed to fit changing conditions.

To provide a timeline for each phase (Discuss, Decide, and Deliver) of the shura, select your preferred Calendar Method and enter the desired Start and End dates.
Only enter the End Date of the Deliver phase when you want to let everyone know when the work of the shura has to end. Otherwise, leave this End Date blank to allow the work to continue as long as needed.

The shura initiator can revisit the Setup function and change any of these dates whenever desired. The tool provides the flexibility to allow you to change any of the affected dates as needed to allow the workflow to proceed in a structured way.
Next, the shura initiator enters text in the Explanation Text box that allows all participants to understand the intent, purpose, and context of the shura. To help with this, the ShuraForAll tool allows a variety of document types to be uploaded.
It is strongly recommended to make the information entered into this text box and the associated documents as clear and complete as possible to allow everyone to get a full picture of the work of the shura.
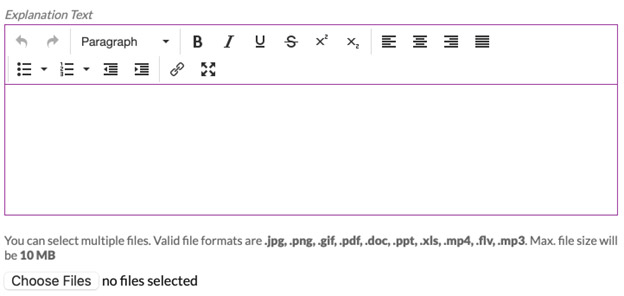
Updates to the various subsections of the setup section can be made at any time. Be sure to save changes made to a given subsection before proceeding to make additional changes to another subsection. If you forget to do this, the earlier changes will be lost.
Finally, upload an image to appropriately give a visual representation of the shura. Doing this helps to attract potential participants and gives them an early idea of what the shura is likely to be about. This image is displayed alongside the images of all the other shuras that are featured on the ShuraForAll webpage.

Select the Manage menu item to respond to requests to access your shura, to generating user profile reports, to view fees paid for a course shura, and to remove participants from the shura.

When a person makes a request to join a shura that you have started, you will receive an email message containing content similar to the one below.

You should click the Manage button to respond. This action will open your browser to the related shura and return you to the Manage section webpage where information similar to the following is displayed.

After selecting the desired response an email notification will be sent to the requester informing of the outcome and what next steps to take.
Another function associated with the Manage menu is the capability to generate a user profile report for each participant. It displays the Achieve Rate metric calculated as a score for the participant for each of the objectives and for each of the teams the person is working on.
To generate this report, click the Manage button then click the report icon corresponding to the person of interest.


If you are offering a course shura for a fee, then you can use the Manage function to see who among the participants have paid and the amount paid.
After clicking the Manage button a list of all participants is displayed.

To remove a participant from the shura, click the Revoke Course Access button for the desired participant.
To invite others to participate at any stage of the shura, select the Invite menu item. Then select the Compose Invite button to type your message.

You can send multiple messages by selecting the +Add more option.

If you want to remind participants to respond to an invite that already has been sent, select the Remind Invitee button.

A list of all invitees will be displayed. Select the checkboxes for all whom you want to send a reminder message.

Enter a coupon code to get discount, if you have any.
By clicking the "Pay" button, you agree to the Terms of use.